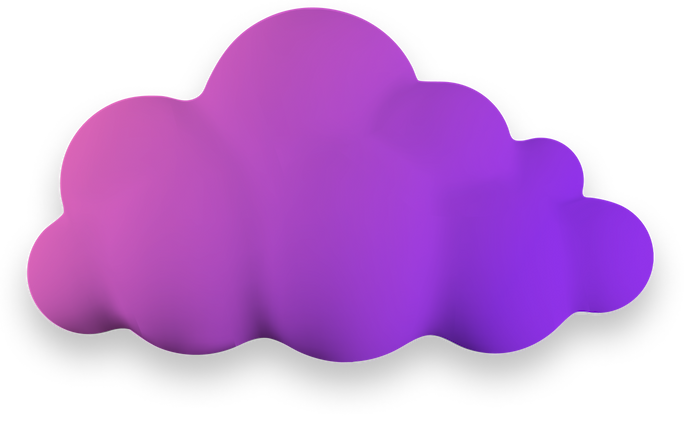Advanced Installation
If you don't like using install scripts, but you like doing stuff yourself, then you can install screenie manually using this guide.
Prerequisites
- Operating System: Ubuntu or any Debian-based Linux distribution.
- Root Access: You need to have root or sudo access on the system.
- Internet Connection: Ensure the system is connected to the internet for downloading packages.
- Dependencies:
- Node.js: JavaScript runtime for the application.
- npm: Node.js package manager for managing dependencies.
- MariaDB: Database server to store and manage application data.
- Git: Version control system to manage and download project files.
Download Files
Before you begin the installation, ensure that you have the following files in your project directory:
install.sh: A bash script that sets up the environment, installs dependencies, and initializes the database.init.js: A JavaScript file that creates necessary configurations, generates passwords, and runs initialization scripts.initdatabase.sql: SQL script to set up the initial database structure.db.sql: SQL file containing the database dump (data) to be imported into the database.init/init.sql: SQL commands to create the necessary MySQL user and grant privileges to thescreeniedbuser.init/create_admin_user.sql: SQL script to create an admin user with a predefined password.data/config.json: Configuration file (ensure themaindomainis set correctly).
Place all these files in the root of your project directory. This will ensure that the setup process can access all required files during the installation and initialization process.
Install Dependencies
You can choose between two installation methods: Vanilla Installation (includes all dependencies) or Custom Installation (skips dependency installation).
Option 1: Vanilla Installation (Includes Dependencies)
Run the following command to install Node.js, npm, MariaDB, and pm2 globally, and update the package list:
./install.sh --vanillaOption 2: Custom Installation (Skips Dependencies)
If you want more control and already have the necessary dependencies installed, run the script without the --vanilla flag:
./install.shSet Up the Database
Once the dependencies are installed, the script will proceed with setting up the database. This involves several steps:
- Start the MariaDB Service: The command will automatically start the MariaDB service on your system.
service mariadb enable && service mariadb start- Execute initdatabase.sql: The script will run the initdatabase.sql file to initialize the database structure.
mysql -u root -proot -e "source init/initdatabase.sql"- Generate SQL User and Password: A random password will be generated for the MySQL user
screeniedband written to a file for future reference.
WARNING
The file with the passwords will be saved to a text file name passwords.txt inside the init directory. After saving it someplace safe, please remove the file after securing the credentials, as it's not being removed automatically, and can cause security risks.
- Create Admin User: The script will generate a new admin user for the application
username: admin
password: screenieadminand insert it into the database.
INFO
After logging in with the admin user for the first time, you will be prompted to change the default password. The alert will pop up every time, until you change your default password.
The following SQL will be run:
USE screenie;
INSERT INTO users (username, password, private, permission_level, registration_date)
VALUES ('admin', '<HashedAdminPassword>', 1, 1000, '<CurrentTimestamp>');- Final Database Setup: Once the users are created, the script will ensure that the permissions are set correctly.
Configure the Environment
- .env file
The script will create a .env file to store your database connection information. This file will contain the following:
DB_HOST=127.0.0.1
DB_USER=screeniedb
DB_PASSWORD=<GeneratedPassword>
DB_NAME=screenie- password.txt file
The generated passwords for the MySQL user and admin user will be saved in init/passwords.txt for future reference.
SQL User Password: <GeneratedPassword>
Admin Password: screenieadmin- Final Check
- Verify that the
maindomainindata/config.jsonis set correctly. - Make sure the DB host IP (
DB_HOST) is set up correctly in the.envfile.
Start the app
After the setup is complete, you can start the application by following these steps:
- Navigate to the Project Directory:
First, ensure you're in the project directory where the application files are located.
cd /path/to/your/project- Install Node.js Dependencies: If you haven't already installed the required Node.js dependencies, run:
npm install- Start the app: You can use
pm2to start the application, which will help keep it running in the background.
pm2 start app.js --name "screenie"- Check if the Application is Running: To check the status of the application, run:
pm2 status- Open the app in your browser: Once the application is running, you can access it via your browser. Make sure that the
maindomainis set correctly indata/config.jsonto point to the correct domain or IP address.
Example:
http://<maindomain>:<nodeserverport>Auto-Start on system boot (Optional)
If you want the application to automatically start after a reboot, you can set up auto-start with pm2:
- Generate startup script: Run the following command to generate a startup script for your system:
pm2 startup- Save the pm2 process list: Save the current pm2 process list so it can restart after a reboot:
pm2 saveMonitoring and Logs
- Monitor Application Logs: To view real-time logs for your application, use:
pm2 logsYou can also specify the application name to view logs for that specific app:
pm2 logs screenieYou can monitor the resource usage (CPU, memory, etc.) of the application by using:
pm2 monitStopping the Application
If you need to stop the application, you can use the following command:
pm2 stop screenieTo completely remove it from pm2's process list, use:
pm2 delete screenieConclusion
You've successfully set up and deployed the application! You can now access it, monitor it using pm2, and make any updates as necessary. Make sure to check the logs for ongoing performance and error monitoring.